
The Research tool is a godsend for anyone writing something in Google Docs that requires online research. This folder will then appear under the "Folders" section of "My Drive," as shown below. This is also where you go to create a Google Doc, as shown below.įrom the options that appear, select "Folder" and title your folder with a label you'll remember. To create a new folder for your Google Docs, select the blue "New" button on the top left of your Drive account. To store them all in a neat, safe place, make a Google Docs folder just for you or your team. Over time, this can make it difficult to organize your own documents. Boom: It'll format the foreign text to fit with the rest of your document.īecause Google Drive stores your documents on the cloud, multiple people often use the same Drive account for sharing files with one another. Instead of editing that text manually to fit into the correct formatting, you can simply highlight the offending text and go to Format > Clear Formatting right in the toolbar. It can happen for a variety of other reasons, too. If you've ever pasted text into a Google Doc from another location, you've probably encountered formatting issues. This will enable you to pull in or push out the header margins to your liking.
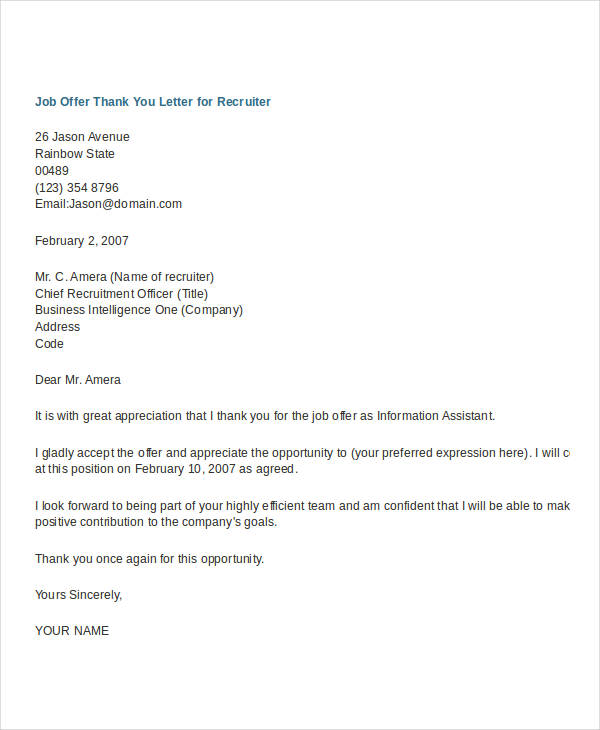
To do so, click "File" in your top navigation bar, then "page setup."įrom here, you can narrow the page margins to a custom size, or using a preset "Paper size" from the options shown in the screenshot below. To shrink the size of a header from a Google Doc and use this space for more body text, change the margins of the page.
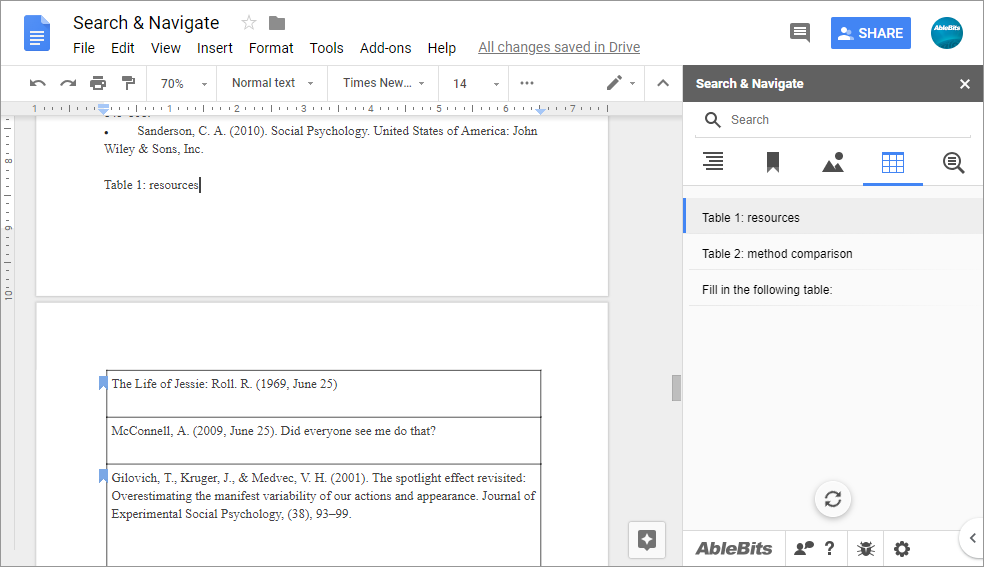
To remove a header from Google Docs, simply remove the text included in the header, then click out of the header space and back into the document's body text. This will appear on every page.īut removing this header once you've created it isn't as obvious of an option. Using either process, you'll create a header that looks like the screenshot below. You can also select "Insert" from the top navigation toolbar, then hover your cursor over "Header & page number" for a slide-out option that allows you to order your pages by increasing numerals. To create a header on Google Docs, double-click on the very top of one of your pages and begin typing your header text. You can create a header that includes the document title, each page number, or both on every page all at once. Headers and footers are particularly useful when creating a Google Doc that has many pages. To find the add-on, click here or open your document and click Add-ons from the menu at the top of the page. It can be a little slow if your document's really long, but it does the trick - and it's still better than scrolling. Simply click through the headers and subheaders in the sidebar to easily jump from place to place in your document. Writing a long document with a lot of subsections that readers may want to jump to? The handy "Table of Contents" add-on automatically creates a navigation sidebar. Click More at the top right to browse through all the options. You'll find all these templates at the top of your Google Doc homepage. This feature isn't exactly hidden, but it's often overlooked. And for every category, you'll find multiple templates to choose from. In fact, there are templates for almost all your business needs. Why start from scratch when you could use a template? Whether you're using Google Docs to write your resume, draft a project proposal, craft a business letter, formalize meeting notes, or design a brochure, you can bet there's a template for that. When you return to your document view, you should see your selected fonts included in the fonts dropdown. You can even explore new fonts by their general theme and appearance using the "Show" dropdown. This will open a window of additional fonts, as shown below.įrom the window that appears, shown above, check off the fonts you want to add to your starting dropdown list of fonts. When your starting font list appears, click the "More fonts." option - the first option down, as shown in the screenshot above. Your default font should be Arial, as shown in the screenshot below. To add additional Google Doc fonts, open your document and click the fonts dropdown third box from the left on your editing toolbar.
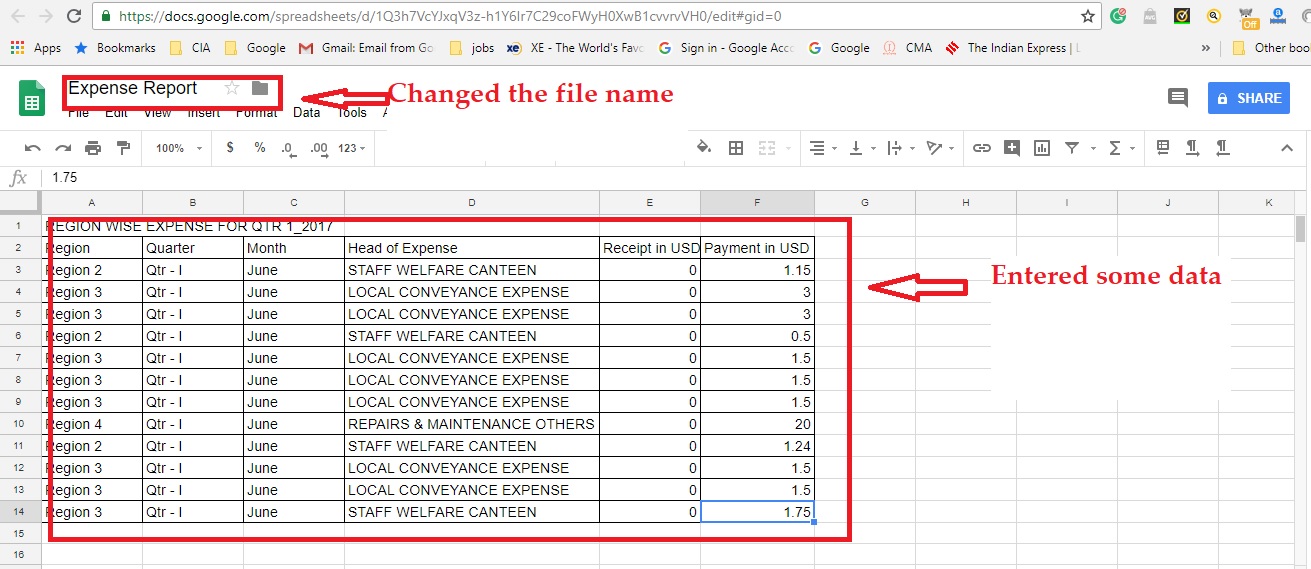
But, there are dozens more fonts and typefaces available to you in that same dropdown.

When you create a new document, Google Docs starts you off with nearly two dozen native fonts you can choose from using the dropdown list on your top editing toolbar.


 0 kommentar(er)
0 kommentar(er)
